DVDをコピーしてみよう! せっかくお金を出して買ったDVD、傷が付いてしまっては大変です! コピーを取って、万が一の自体に備えておけば安心ですね。 ここではパソコンがあれば無料でできちゃうDVDコピー術をお教えします! ※著作権の侵害にならないよう、コピーはご自身で楽しむのみにしましょう。 他人に配ってしまったり、元のDVDを売ってコピーを残したりといったことは著作権違反にあたります! |
無料のOFFICE、ウイルス対策ソフトはこちらでダウンロードできます

必要なものを揃えよう! まずはパソコン本体に、DVD書き込みができるドライブが付いているか確認しましょう。 DVDマルチ、DVDスーパーマルチなどが付いていればOKです! 次に、コピーをするDVDと、書き込むメディア(DVD-Rなど、ドライブで使えるもの) を用意しましょう。 そして最後に、必要なソフトを揃えましょう! 必要なソフトはたった2つ、どちらも無料の高機能なソフトです。 ●DVD Shrink ココからまずはダウンロードしてインストールしておきましょう。 上記サイトのダウンロードというボタンを押してくださいね。 ●DVD Decrypter まずは、DVDDecrypter本体をダウンロードしてインストールしましょう。 ココからダウンロードできます。 こちらのソフトは海外製のため、そのままでは英語表記になります。 日本語でないと困る、という方はコチラの日本語化ファイルをダウンロードして、日本語化しておきましょう! さぁ、コレで下準備は完了です! 早速DVDのコピーをしてみましょう! |
DVDをパソコンに取り込もう! ●コピーをするDVDをパソコンにセットする 再生が始まってしまった場合は停止してください ●DVD Shrinkを起動する 標準では「スタート」ボタン→「プログラム」→「DVD Shrink」→「DVD Shrink 3.2」にあります。 自分でインストール設定を変えている方は、適宜読み替えてくださいね。 DVD Shrinkが起動したら、以下の画面が開きます。 左上の「ディスクを開く」 をクリックしてください。 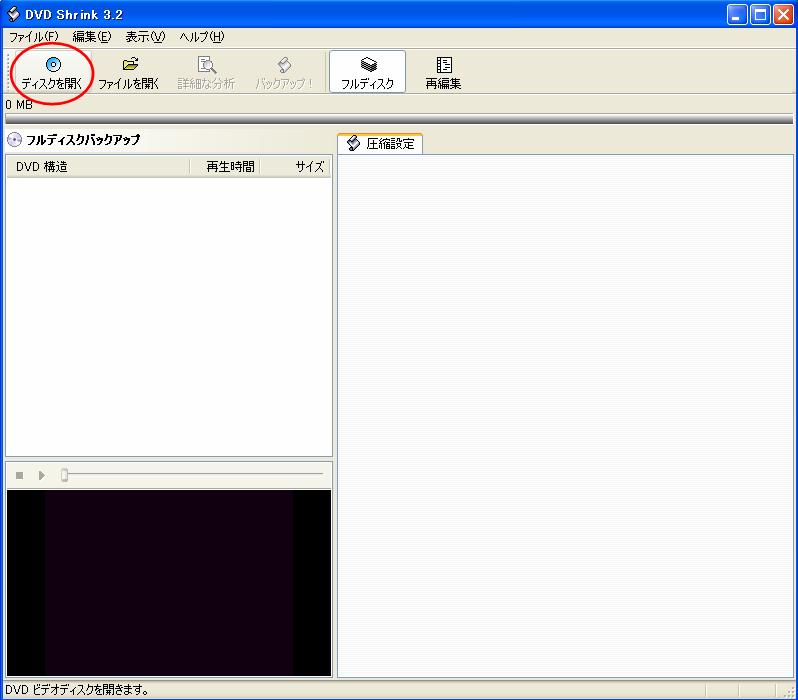 ●DVDドライブを指定する 以下の画面でDVDドライブを指定して、「OK」ボタンをクリックします。 (ドライブの名前はご自身のお使いの環境で変わります) 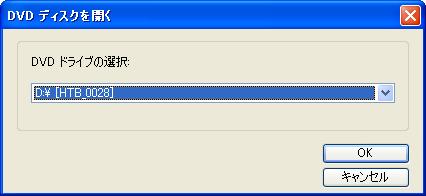 分析画面が起動されて、DVDの内容を自動的に分析しますので、終わるまで待ちましょう。 ●取り込みスタート! 分析が終わると、以下の画面が表示されます。 左側の「DVD構造」にあるCDマーク(1)をクリックして、上のメニューにある「バックアップ」(2)をクリックしてください。 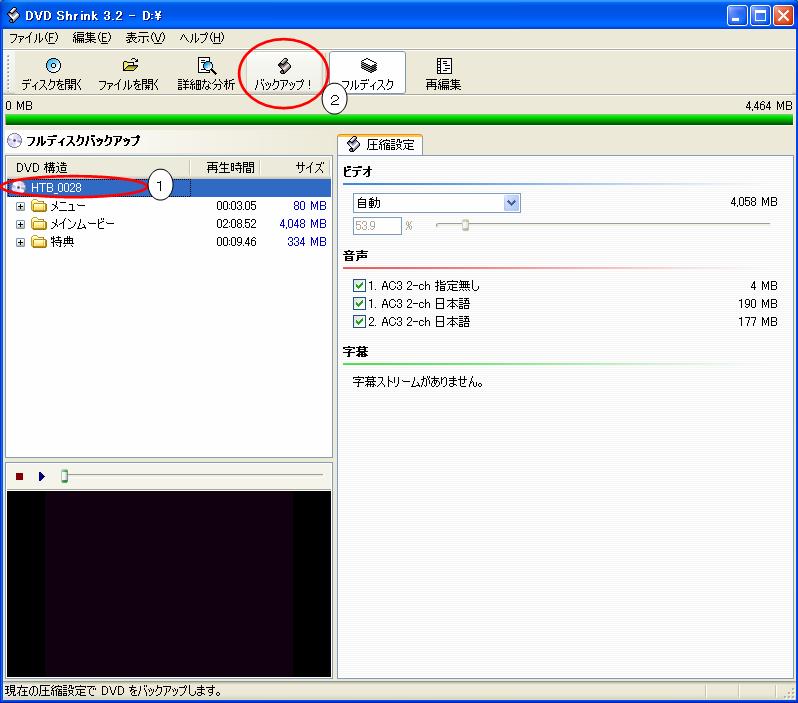 ●デバイスを選択する 「出力先デバイスの選択」の「ISOイメージファイル」を選択します。 「出力するイメージファイル」 にDVDの取り込み先を指定してください。 ※必ず「.ISO 」で終わる名前にしてください  ここまで設定して「OK」ボタンをクリックすれば、さっそく取り込みが開始されます! 時間がかかるのでしばらく待ちましょう。 ●デバイスを選択する 取り込みが完了すると、以下の画面が表示されます。 「OK」ボタンをクリックして、ソフトを終了させてください。 
|
取り込んだファイルをDVDに焼こう! ●空のDVDメディアをパソコンにセットする ●DVD Decrypterを起動する 標準では「スタート」ボタン→「プログラム」→「DVD Decrypter」→「DVD Decrypter」にあります。 自分でインストール設定を変えている方は、適宜読み替えてくださいね。 DVD Decrypterが起動したら、以下の画面が開きます。 初めての起動の時は、「モード」→「ISO」→「書き込み」をクリックしてください。 (次回からは必要ありません) 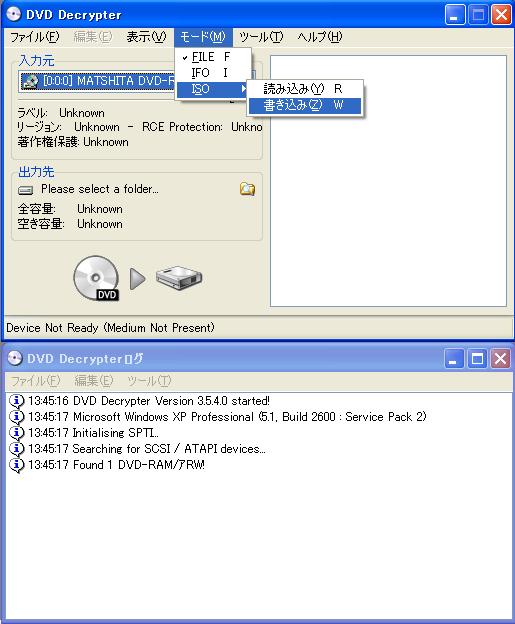 ●取り込んだファイルを指定する 以下の画面で、入力もとと出力先を指定します。 (1)のフォルダのアイコンをクリックして、先ほど取り込んだファイルを指定してください。 (2) の出力先では、書き込みを行うドライブが指定されているか確認してくださいね。 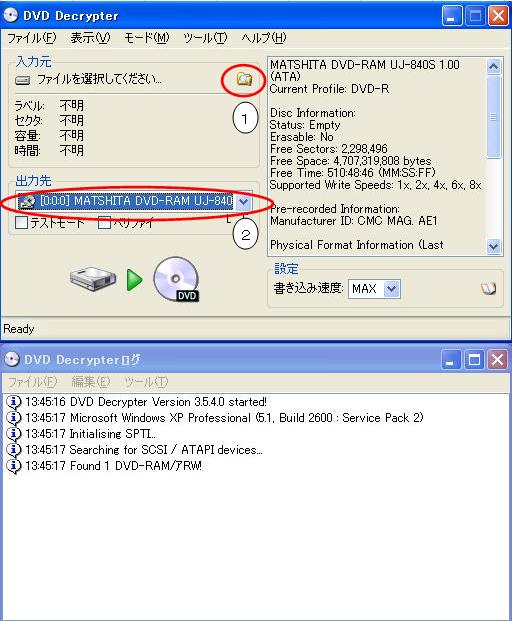 ●書き込みスタート! 設定を確認したら、真ん中のボタンをクリックして、早速書き込みを開始しましょう! 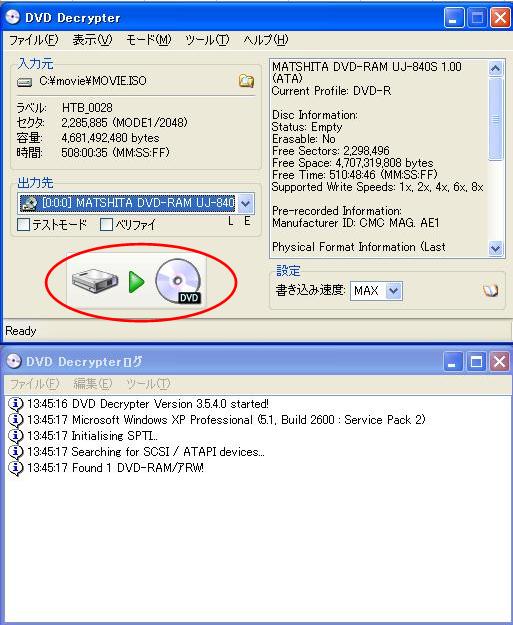 ●書き込み完了! 以下の画面が表示されたら、書き込み完了です! DVDを一度取り出して、きちんと再生できるか確認してみてください。 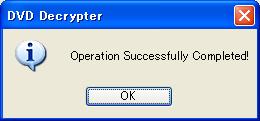 |
※本サイト内の情報はいずれの場合も正確性を保証いたしません
※本サイト内の情報によって受けたいかなる被害・損害・不利益等も
有限会社セントラルワークスはその一切の責を負いません