音楽CDをmp3にしてみよう! MDにかわり、今ではすっかり音楽をmp3で楽しむことが多くなったと思います。 通勤・通学時にはポータブルmp3プレイヤーで、運転中はカーオーディオで、なんて人も多いのでは? でも、いざ自分で音楽CDからmp3ファイルを作ろうと思うと、どうやったらいいか分からない人もいるかもしれません。 ここでは、ウィンドウズにはじめから付いている「Windows Media Player」を使って、 無料で簡単にmp3ファイルを作る方法をお伝えします! ※ここではWindows7+Windows Media Player12で説明をします。 XP、VistaやWindows Media Player10、11でもほとんど同じです。 ※著作権の侵害にならないよう、コピーはご自身で楽しむのみにしましょう。 他人に配ってしまったり、元のDVDを売ってmp3だけを残したりといったことは著作権違反にあたります! |
無料のOFFICE、ウイルス対策ソフトはこちらでダウンロードできます

必要なものを揃えよう! まずはパソコン本体に、CDの読み込みができるドライブが付いているか確認しましょう。 |
●Windows Media Playerを起動する 標準では「スタート」ボタン→「プログラム」→「Windows Media Player」にあります。 設定を変えている方は、適宜読み替えてくださいね。 Windows Media Playerが起動すると、以下の画面になります。 まずはmp3を取り込むための設定をしましょう。 メニューの「ツール」 →「オプション」をクリックしてください。  ●オプション設定をする オプションの画面が開きますので、「音楽の取り込み」をクリックします。 「取り込みの設定」 にある「形式」を「mp3」にしてください。 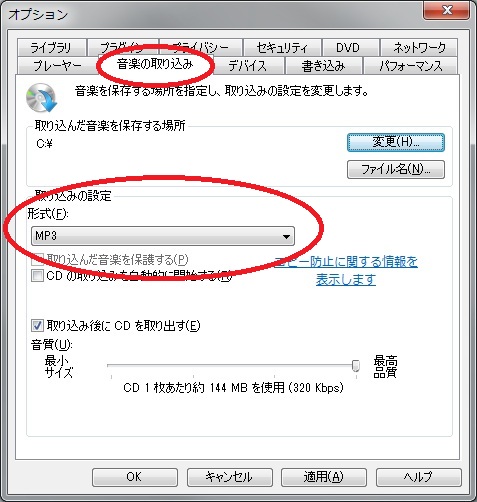 ※「取り込んだ音楽を保存する場所」を変更すると取り込んだmp3ファイルの保存先を変更できます。 使いやすい場所に変更しておくとよいでしょう。 ※「取り込み後にCDを取り出す」 にチェックを入れると、取り込みが終わったCDを自動で取り出してくれます。 ※「音質」 はご自身の好みで合わせておきましょう。 一般的に「128Kbps」 でCD音質と言われています。 ●mp3にしたい音楽CDをパソコンにセットする 再生が始まってしまった場合は停止してください。 ●取り込みスタート! しばらくしてCDを認識すると、以下の画面のように「CDの取り込み」というボタンが出てきます。 早速クリックして、音楽CDを取り込みましょう! 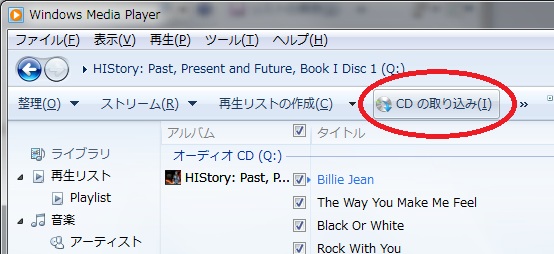 ※インターネットにつないでいると、自動的にアーティスト名やタイトルを記入してくれます。 ※特定の曲だけを取り込みたい場合は、取り込まないタイトルの前のチェックを外してください。 取り込みを開始すると、以下の画面のように取り込み中を示すバーが表示されます。 すべて取り込み終わるまでしばらく待ちましょう。 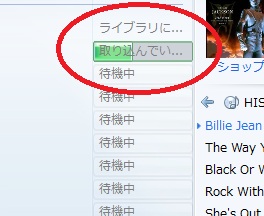 ●取り込み完了! きちんと取り込みができたか、早速再生して確認してみましょう。 同じように他のCDを取り込んで、オリジナルのベスト盤を作ってみてもおもしろいですよ。 |
※本サイト内の情報はいずれの場合も正確性を保証いたしません
※本サイト内の情報によって受けたいかなる被害・損害・不利益等も
有限会社セントラルワークスはその一切の責を負いません