mp3ファイルから音楽CDを作る! mp3ファイルを再生できない機器はまだまだたくさんあります。 ちょっと古めのラジカセやカーオーディオなど、せっかく持っているmp3ファイルを聞けたら・・・ そんな時はウィンドウズに標準で付いている「Windows Media Player」 で、音楽CDを作っちゃいましょう! ※ここではWindows7+Windows Media Player12で説明をします。 ※著作権の侵害にならないよう、コピーはご自身で楽しむのみにしましょう。 CDを他人に配ってしまったりすることは著作権違反にあたります! |
無料のOFFICE、ウイルス対策ソフトはこちらでダウンロードできます

必要なものを揃えよう! まずはパソコン本体に、CD書き込みができるドライブが付いているか確認しましょう。 CD-RドライブやDVDマルチ、DVDスーパーマルチなどが付いていればOKです! 次に、音楽CDにしたいmp3ファイルと、書き込むCD-Rメディアを用意しましょう。 さぁ、コレで下準備は完了です! 早速DVDのコピーをしてみましょう! |
音楽CDをつくろう! ●Windows Media Playerを起動する Windows Media Playerが起動すると、以下の画面が表示されます。 右上にある「書き込み」 をクリックしましょう。 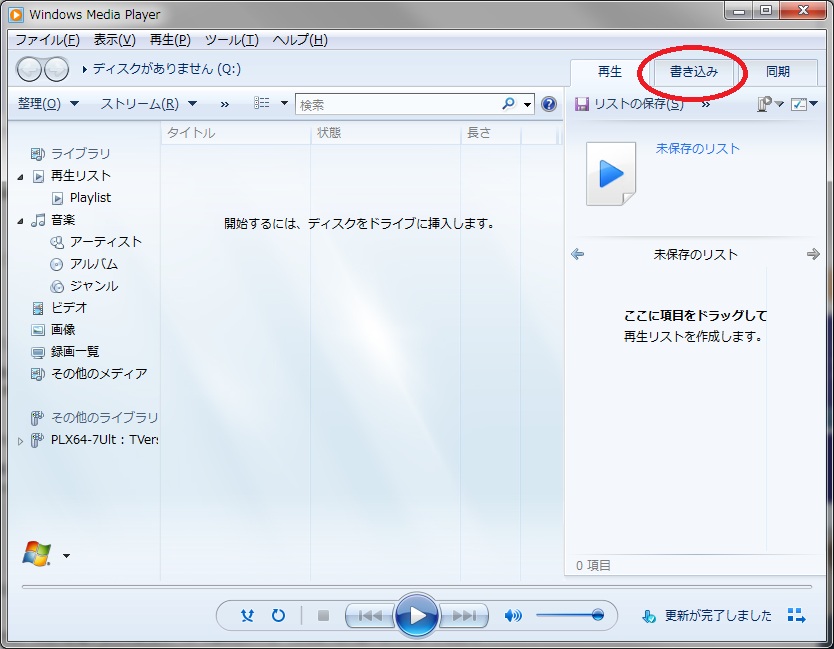 ●CDにするmp3を選ぶ 画面の右側が「書き込みリスト」という表示に切り替わります。 赤枠で囲った部分に、音楽CDにしたいmp3ファイルをドラッグ&ドロップしてください。 ※Windopws Media Playerでは、mp3形式の他にWMA、WAV形式のファイルを音楽CDにすることができます。 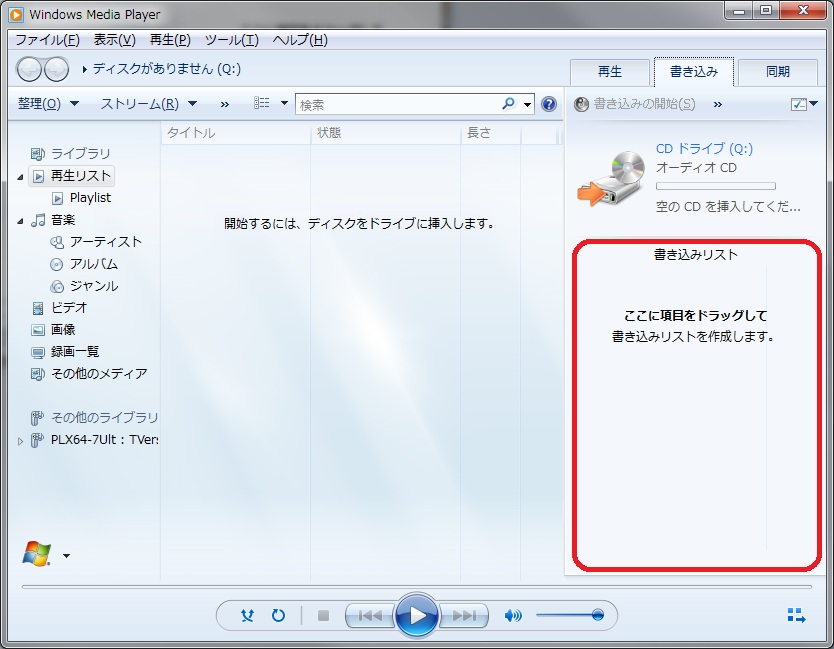 ●空のCD-Rメディアをパソコンにセットする 音楽CDにしたいmp3ファイルをすべて書き込みリストにドラッグ&ドロップし終わったら、 空のCD-Rメディアをパソコンにセットしましょう。 以下の画面のように、左上に「空のディスク」 、右側のCDドライブのアイコンがCD-Rのアイコンに変わります。  ●書き込みスタート! 準備が完了すると、右上の「書き込みの開始」ボタンがクリックできるようになります。 ボタンをクリックして音楽CDを作りましょう。  書き込みを開始すると、以下の画面のように書き込み中の表示になります。 できあがりまでしばらく待ちましょう。  ●書き込み完了! 書き込みが完了すると、自動的にCDが取り出されます。 また、以下の画面のように「状態」 が「完了」と表示されます。 早速出来上がったCDが再生できるか、確認してみましょう!  |
※本サイト内の情報はいずれの場合も正確性を保証いたしません
※本サイト内の情報によって受けたいかなる被害・損害・不利益等も
有限会社セントラルワークスはその一切の責を負いません