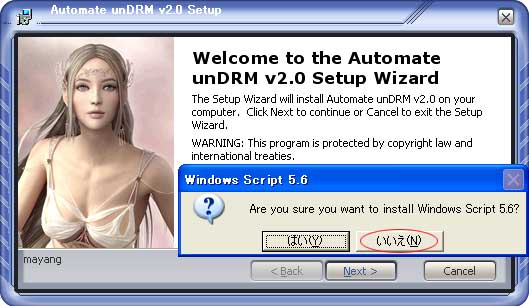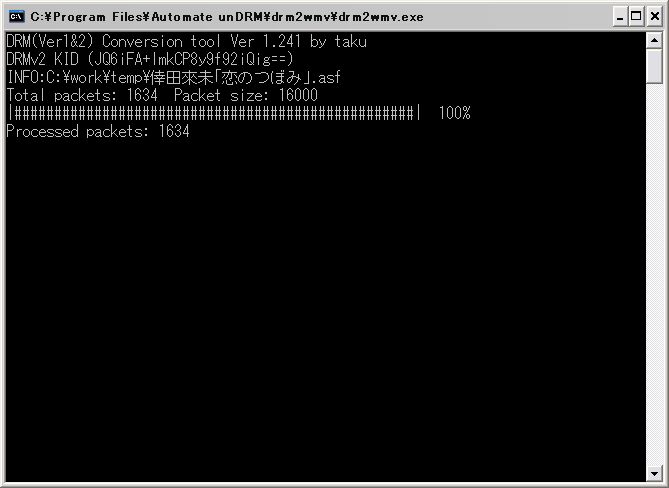映画・ドラマ・アニメなどたくさんの動画があるGyaO! しかしGyaO!の動画は通常、インターネットエクスプローラなどのブラウザで楽しむものになります。 でも、そこは普段使い慣れたプレイヤー(WindowsMediaPlayer等)で、 じっくりと楽しみたいところですよね。 そんな方にオススメの、GyaO!の動画をパソコンに保存する方法をご紹介します! |
無料のOFFICE、ウイルス対策ソフトはこちらでダウンロードできます

GetASFStreamの準備! GyaO!の動画は、通常ストリーミング動画といって、パソコンに保存する方法が標準では用意されていない動画です。 そこで、無料のソフト「GetASFStream」を使って動画をダウンロードできるようにしましょう! ●WinPcapをインストール GetASFStreamで利用するので、まずはこちらのページから最新版のWinPcapをダウンロードしておいてください。 ※開いたページの「Download」というアイコンをクリックするとダウンロードできます。 ダウンロードしたWinPcapをインストールしておきましょう。 ●GetASFStreamをインストール まずはこちらのページから最新版のGetASFStreamをダウンロードしておいてください。 ダウンロードしたGetASFStreamをインストールして、起動しておきましょう。 WindowsVistaでの起動 Windows Vista以降のOSには正式対応していませんが、以下の設定を行うことで使用可能なようです。 ※すべての環境での動作を保証するものではありません ・インストールしたGetASFStreamのアイコンを右クリック ・表示されたメニューの「プロパティ」をクリック ・「互換性」 タブをクリックして、「互換モード(XP SP2)」を選択し、「特権レベル」にチェックを入れます ※あわせて当ページの「知っていますか?ウィンドウズ7」をご確認ください。 ●GetASFStreamの初期設定 GetASFStreamの初期設定を行っておきましょう。 こちらは一度だけ設定すれば、今後同様の操作は必要ありません。 メニューにある「共通設定」から「初期値-DL詳細設定」を選択します。 ・「ライブ連続取り込み回数設定」は「50」に設定します。 ・ 「保存」ボタンをクリックし、ダウンロードした動画ファイルを保存するフォルダを指定します。
・「同名ファイルが存在する場合連番を付加する」にチェックします。 以上で初期設定は完了です。 |
動画をダウンロード! さっそく動画をダウンロードしてみましょう! ●プロトコル解析 GetASFStreamのメニューからプロトコル解析(虫眼鏡のアイコン)ボタンをクリックします。 「プロトコル解析用デバイス選択」 という画面が表示されると思います。 ご自身の環境にあわせて選択して、「OK」 ボタンをクリックします。 ※有線LAN接続の場合は、通常「ローカル エリア 接続」で問題ありません。 「プロトコル解析(WinPcap)中 - 標準モード」 という画面が表示されます。 ダウンロード中、邪魔にならないように「常に手前表示」 のチェックを外しておきましょう。 ●ダウンロードの開始 まずはブラウザ(インターネットエクスプローラなど)でダウンロードしたい動画をクリックします。 動画の再生が始まると、最初にコマーシャルが流れてくると思います。 ここで先ほどのGetASFStreamの「プロトコル解析」画面を表示させましょう。 「URL」欄に「http://・・・・・・」などと表示されたURLが表示されると思います。 このURLを右クリックしてください。 右クリックをするとメニューが表示されるので、一番上の「DLを開始」をクリックします。 ●ダウンロードの完了 ダウンロードが完了すると、下のような画面になります。 「初期設定」で指定したフォルダに動画が保存されています。 もしURLの解析がうまくいかない場合や、動画本編が始まっているのに解析画面にURLが表示されない場合は、 何度かやり直してみたり、少し時間をあけてもう一度解析を行ってみるとうまくいきます。 また、ダウンロードがうまくいかない時や、動画本編が分割で保存されるときは、下記を設定してみてください。 メニューの「共通設定」から「初期値-DL詳細設定」を選択します。 |
DRMの解除 ダウンロードした動画のファイルは、デジタル著作権保護(DRM)が効いているため、WindowsMediaPlayer以外のプレイヤーでは再生できません。 また、他のパソコンで再生したり、CD・DVDに焼いたりといったこともできなくなっています。 そこで、このDRMを解除して、他のプレイヤーで再生したり、CD・DVDに保存できるようにしましょう! ※くれぐれも個人で楽しむのみにしましょう! ●DRM解除の条件 今回紹介する方法では、以下の条件を満たしている必要があります。 1. WindowsXP SP2 または SP3 2. Windows Media Player 9〜10 (9〜10であれば細かいバージョンは問いません) 3. 「wmvcore.dll」ファイルのバージョンが「10.0.0.3702以下」であること。 保存されている場所は「c:\windows\system32」 です。 4 .「IndivBox.key」ファイルのバージョンが「10.0.0.3646以下」であること。 保存されている場所は「C:\Documents and Settings\All Users\DRM」 です。 5. 更新プログラム「KB891122」と「KB909993」がインストールされていないこと。 3・4の項目は初期設定では見ることができないので以下の設定をしてください。 ・「スタート」ボタン-「コントロールパネル」-「デスクトップの表示とテーマ」-「フォルダオプション」を選択 ・表示タブの中央付近にある「ファイルとフォルダの表示」の「すべてのファイルとフォルダを表示する」を選択 ・一番下にある「保護されたオペレーティング システム ファイルを表示しない(推奨)」のチェックをはずす 5の確認は以下のようにしてください。 |
※本サイト内の情報はいずれの場合も正確性を保証いたしません
※本サイト内の情報によって受けたいかなる被害・損害・不利益等も
有限会社セントラルワークスはその一切の責を負いません