ノートなど、せっかく無線LANが付いているのにケーブルでつないでいる方! この機会に無線LANにして、家中どこでもネットを楽しんでみませんか? ここでは無線LANに必要なものと、簡単な設定方法をご紹介します! |
無料のOFFICE、ウイルス対策ソフトはこちらでダウンロードできます

必要なものを確認! 無線LANでネットを楽しむために必要なものを、ここで確認しておきましょう! ●パソコン本体+無線LAN 最近のノートPCの場合、無線LANがはじめから内蔵されている場合もあります。 ご自身のパソコンに無線LANが内蔵されているかは、パソコンの取扱説明書や メーカーホームページの仕様表を確認しておきましょう。 無線LANが内蔵されていない場合、後述の無線LANアダプターが必要です。 ●無線LANアダプター パソコン本体に無線LANが内蔵されていない場合、無線LANアダプターが必要です。 無線LAN子機といった場合、この無線LANアダプターのことを指します。 大きく分けて、USB接続タイプのものとPCカードタイプのものがあります。 ご自身の使いやすいものを選びましょう。 USB接続タイプのものは、パソコンにUSB端子があれば簡単に使えます。  ※写真はバッファロー製WLI-UC-AG300Nです PCカードタイプはノートPCに付いているPCカードスロットに挿して使うタイプになります。  ※写真はバッファロー製WLI-CB-AG301Nです ●無線LANルーター いわゆる無線LAN親機といわれるものです。 プロバイダーからルーターをレンタルしている場合、無線LANが使えるタイプか確認しましょう。 (無線LANに対応していない場合、レンタルする機器を変更できるかプロバイダーに問い合わせてみましょう) ご自身で用意する場合は、無線LANに対応したルーターの中には親機・子機セットのものもありますので、 必要に応じて選ぶとよいと思います。  ※写真はバッファロー製WZR-HP-G302Hです ●無線LANルーターの設定 最後に、無線LANルーターなどの親機に設定した、無線LANの設定を控えておきましょう。 「SSID(親機に設定する名前)」「ネットワークキー(パスワード)」が必要になります。 ※設定内容や、設定方法によっては「認証方式」「暗号化方式」 が必要になる場合もあります。 |
a?b?g?n? 無線LANの規格! 無線LANには規格(機械同士が利用するルールのようなものです)がいくつかあります。 お店で売っている無線LAN機器に、「最新n対応!」など、 いまいちよく分からないアルファベットが並んでいると思ったことはありませんか? ここではごくごく簡単に、この規格について触れておきます。 ●無線LAN規格の種類 現在利用されている規格には、「a」「b」「g」「n」の4種類があります。 これらの違いは、無線LANが利用する周波数や速度などで分かれています。 この4種類の規格は、それぞれのアルファベットの規格同士でしか使えません。 たとえば、「a」 にしか対応していない親機は、「a」に対応した子機としか組み合わせられない、ということです。 ちなみに、現在よく使われている規格は「g」と「n」になります。 ●規格はしっかり確認した方がいい? もちろん、まったく確認しないで購入したりして、使えなかったとなると困りますが ほとんどの場合はあまり気にしなくても問題ありません。 というのも、現在販売されている無線LAN対応機器は、そのほとんどが 主要な規格のいずれも使えるように作られているからです。 不安な場合はパソコンのメーカー、型番をお店の方に伝えて、使えるものを探してもらうとよいでしょう。 ●よく使われているのは? 先の説明のように、現在よく使われているのは「g」と「n」になります。 とくに2009年頃からは「n」に対応した製品がほとんどを占めています。 それ以前のものでは「g」対応が多いでしょう。 ちなみに、ゲーム機の「ニンテンドーDS」 や「PSP」の無線LANも「g」対応です。 |
無線LANでの接続 さっそく無線LANの設定を行いましょう。 無線LANアダプターをつなげて使う方は、購入した無線LANアダプターの取扱説明書の通り、 まずは接続まで行ってください。 ※今回は、無線LANルーター(親機)に設定した「SSID」が「YJ4900016」だった場合を例として挙げています ●自宅での接続 無線LANアダプターが問題なく認識されていれば、デスクトップ画面右下に 下の写真のようにパソコンのアイコンが表示されています。 このアイコンを右クリックして表示されるメニューから「利用できるワイヤレスネットワークの表示」をクリックしてください。 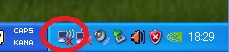 下のように「ワイヤレスネットワーク接続」 という画面が表示されます。 ※画面に表示される内容は環境によって異なります 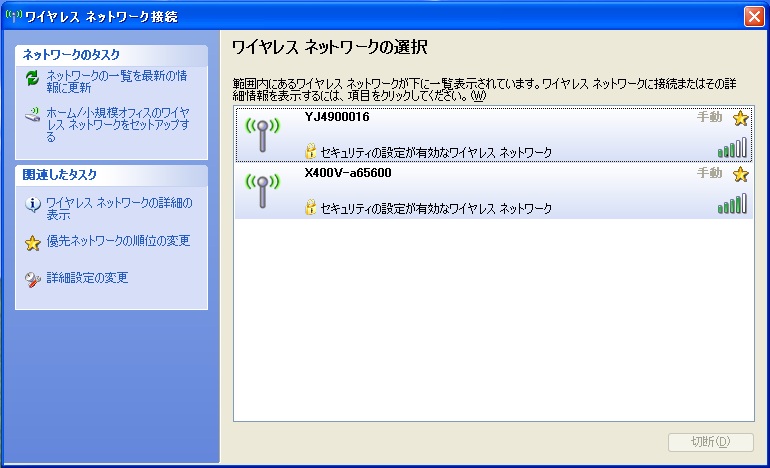 ここでは無線LANルーターに「SSID」を「YJ4900016」と設定していますので、画面上の赤枠で囲った「YJ4900016」をクリックして、 下にある「接続」ボタンをクリックします。 ※お使いの環境によってSSIDは異なります 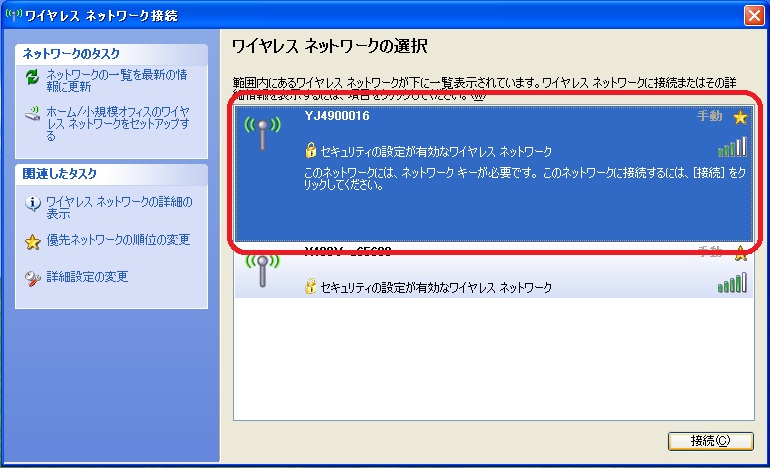 すると下の画面が表示されますので、無線LANルーターに設定したネットワークキー(パスワード)を入力します。 「ネットワークキー」 「ネットワークキーの確認入力」それぞれに入力し、「接続」ボタンをクリックしてください。  これで無線LANでつながりました! さっそく無線LANでのインターネットを楽しんでみてください。 ●自宅以外(ホットスポット等)での接続 ファーストフード店やカフェなどで無線LANが利用できる場合、 その場でノートPCを使ってネットにつなぎたい場合があると思います。 その場合も自宅での接続と基本的な操作は同じです。 まずはデスクトップ右下のパソコンのアイコンを右クリックして表示されるメニューから 「利用できるワイヤレスネットワークの表示」をクリックしてください。 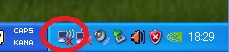 自宅での接続同様、利用する無線LANのSSIDをクリックして、「接続」ボタンをクリックします。 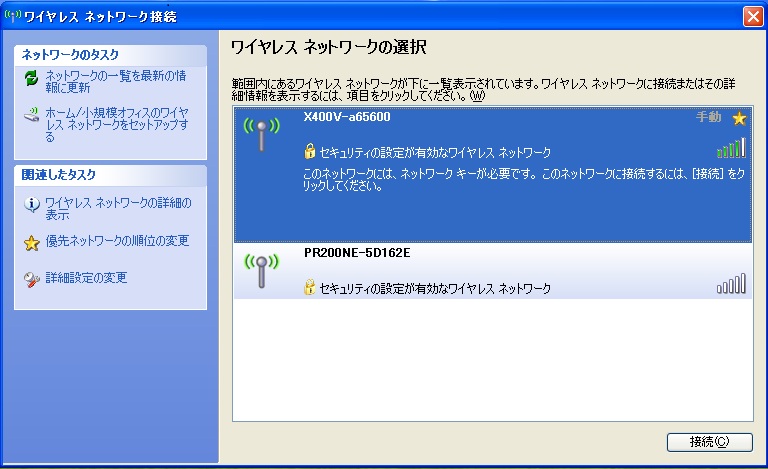 ※パスワードが設定されている場合、先ほど同様ネットワークキーの入力が必要になります。 ※パスワードが設定されていない場合、そのまま接続されます。 SSIDやネットワークキーは、事前申し込みが必要なサービスの場合は各サービス会社に、 店舗独自のサービスの場合は店員の方に確認しておきましょう。 |
無線LANでつながらない場合の確認事項 ●設置場所の変更 まずは親機や子機のアンテナや設置場所を変更してみましょう。 電話や電子レンジなど、電波を発生する家電が近くにある場合は、 それらから離れた場所に設置してみてください。 また、壁を隔てたり、1階と2階で利用する場合などに通信が不安定だったり、 速度が出ない場合があります。 可能ならば親機と子機をすぐ近くにしてそういったことが起きないか確認しておきましょう。 ●チャンネルを変更する 無線LANにはチャンネルというものがあります。 電波の干渉などで使えない場合、チャンネルの切り替えで使える場合があります。 詳しくは、各製品のマニュアルをご確認ください。
|
※本サイト内の情報はいずれの場合も正確性を保証いたしません
※本サイト内の情報によって受けたいかなる被害・損害・不利益等も
有限会社セントラルワークスはその一切の責を負いません