|
CPRM信号なしのDVDを作成しよう! HDDレコーダーで録画した動画をDVDにすると、通常CPRMというプロテクトがかかり、 そのままではそのDVDをダビングしたり 他のDVDレコーダーなどで再生することはできません。 せっかく録画したDVD、もしも傷付いたりしてしまうと2度と楽しめなくなってしまったり 複数のDVDレコーダーも持っていても 作成したレコーダーのみでしか再生出来ないのは不便ですね そこで、今回ご紹介するのはそんなDVDを無料のソフトを使ってCPRM信号なしの DVDを作成できる方法です! ※手順が多いですが、画像を多めに用意しましたので、順番に、焦らず試してみてくださいね。 |
無料のOFFICE、ウイルス対策ソフトはこちらでダウンロードできます

ソフトのインストール! 必要となるのは、「CPRM Decrypter」と「DVD Flick」という無料のソフト。 早速ダウンロードして準備しましょう。 ●「CPRM Decrypter」のインストール まずはCPRM Decrypterををダウンロードしておきましょう。 ダウンロードはコチラからできます! 下の画面の赤丸で囲った部分をクリックすればダウンロードできます。 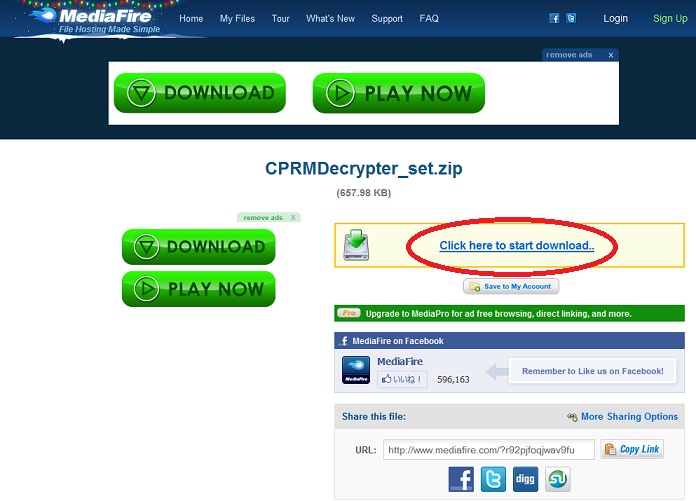 ※広告のポップアップが表示されますのでそのウィンドウは閉じておきましょう。 ダウンロードした「CPRMDecrypter_set.zip」 ファイルを右クリックして、表示されるメニューから「解凍」を選んで ファイルを解凍しておきましょう。 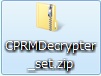 きちんと解凍されると、 「CPRMDecrypter」というフォルダができあがるはずです。 ●「DVD Flick」のインストール 続いてDVD Flickのダウンロードです。 コチラからダウンロードしてください。 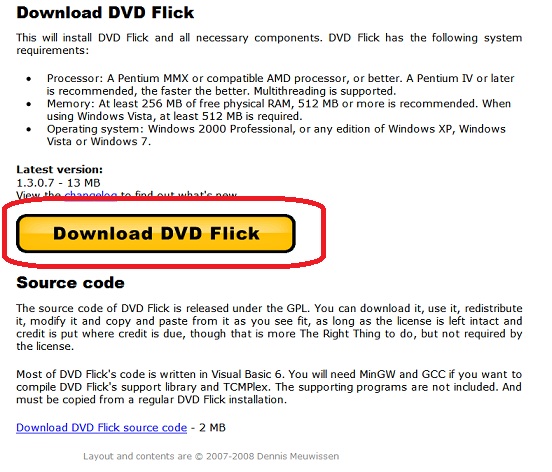 ダウンロードしたファイル、「dvdflick_setup_1.3.0.7.exe」をダブルクリックします。 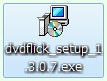 下の画面が表示されるので「Next」をクリックします。 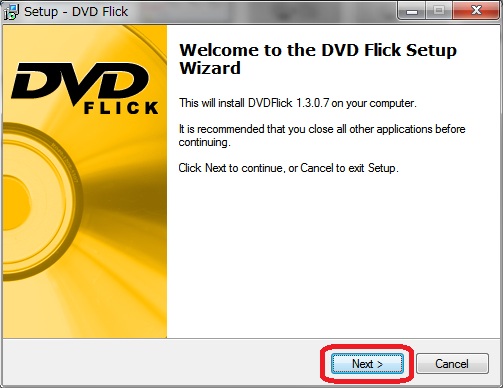 ライセンスの許諾画面が表示されます。 「I accept agreement」 にチェックを入れ、「Next」をクリックします。 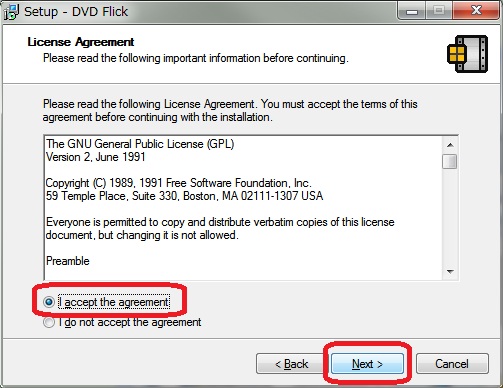 インストール先を選択します。 このままで問題ありませんので、そのまま「Next」 をクリックします。 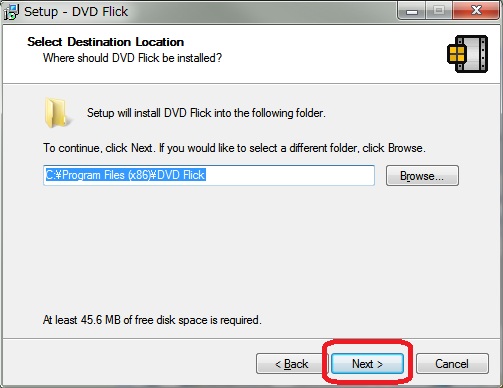 スタートメニューのフォルダ名を決める画面が表示されます。 このままで問題ありませんので、そのまま「Next」 をクリックします。 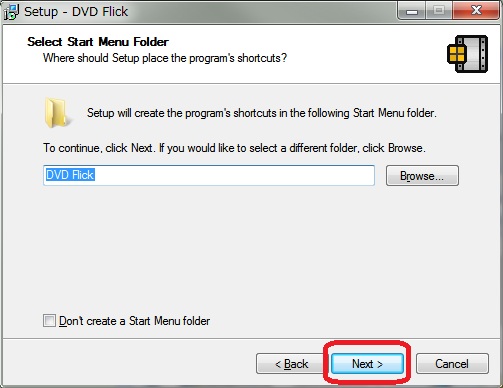 デスクトップのアイコンを作成するか決める画面です。 このままで問題ありませんので、そのまま「Next」 をクリックします。 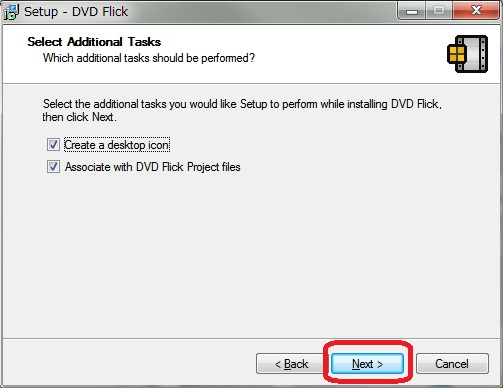 ここまで設定した内容の確認画面です。 「Install」 をクリックします。 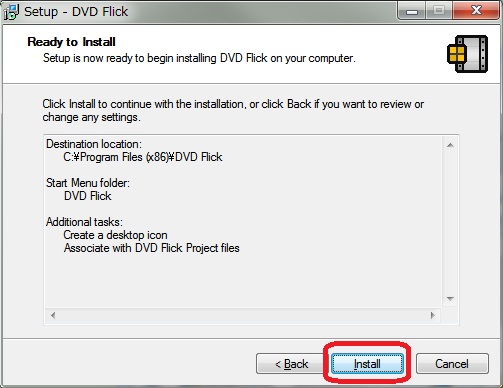 インストールが完了すると、インフォメーションが表示されます。 「Next」 をクリックします。 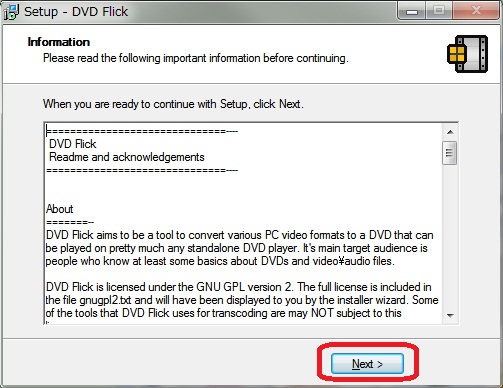 これでインストールが完了しました。 「Finish」 をクリックしてインストール画面を終了しましょう。 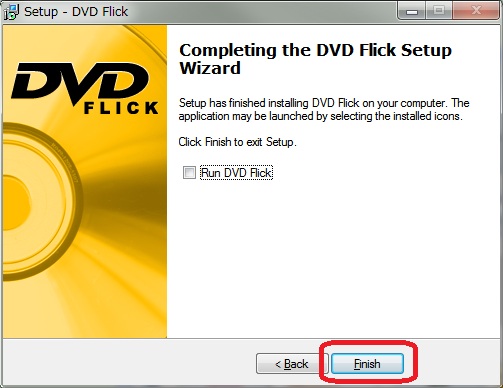 |
CPRM DecrypterでDVDをパソコンに取り込もう! 早速、HDDレコーダーで作成したDVDを取り込んでみましょう! まずはVRモードで録画したDVDのディスクを、パソコンのDVDドライブに入れてください。 ※VRモードでの録画方法は各レコーダーのマニュアルを確認してくださいね。 ※パソコンにDVDを入れたとき、自動的に再生された場合は停止しておいてください。 作成されたフォルダの「CPRMDcrypter.exe」をダブルクリックします。 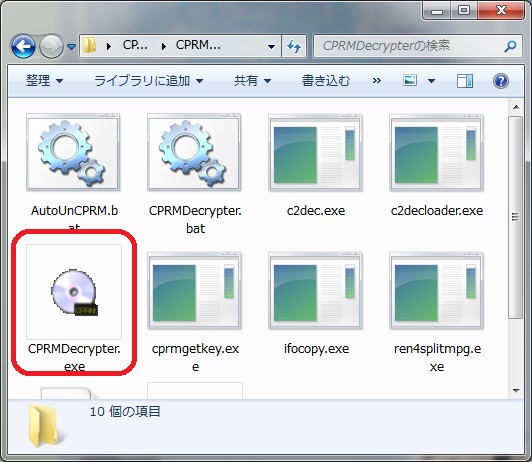 下の画面が表示されますので、「ドライブを設定」という場所から、DVDを入れたドライブを選択してください。 ※右側の▼をクリックするとドライブを選択できます。 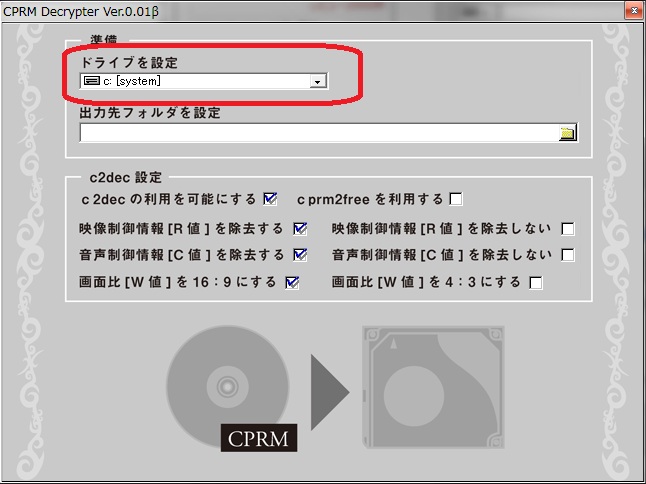 次にファイルの保存先を選択します。 「出力先フォルダを設定」の右側にあるフォルダマークをクリックすると、出力先を選ぶことができます。 ※ご自身で分かりやすい場所を指定しておきましょう。 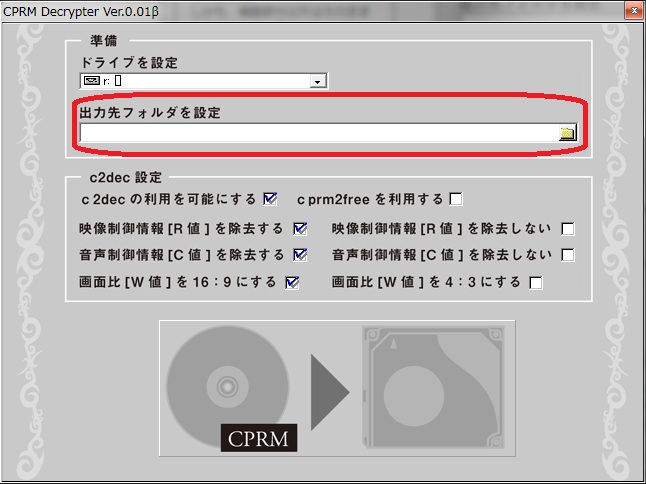 最後に「c2dec設定」を変更します。 下のように「音声制御情報[C値]を除去しない」 にチェックをしましょう。 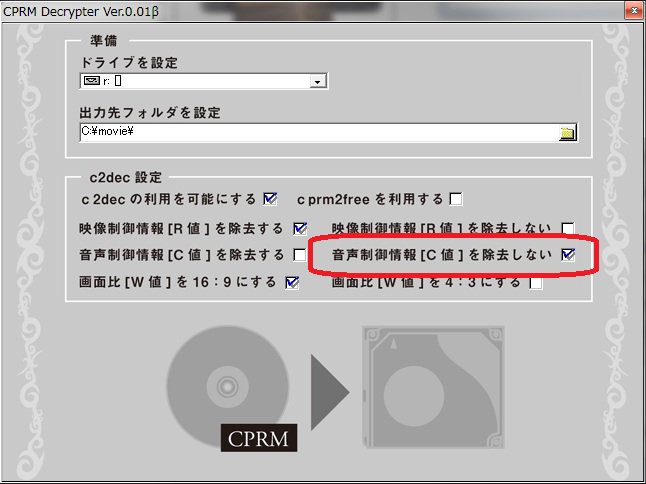 設定が完了したら、早速DVDを取り込みます。 下の画面の赤枠で囲った大きなボタンをクリックしてください。 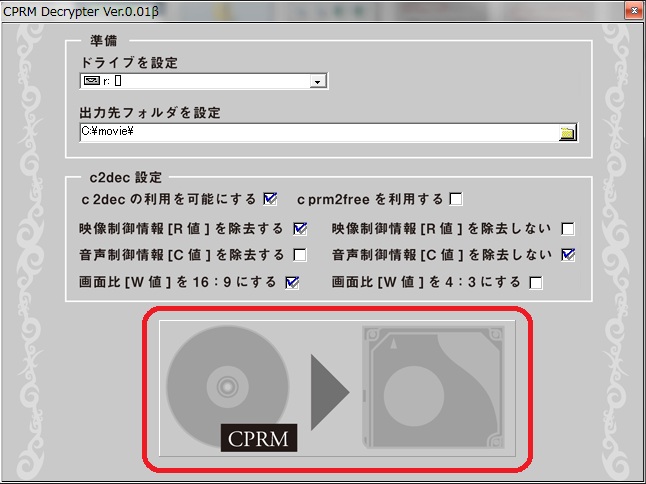 下のような画面が表示され、DVDの取り込みが始まります。 取り込みが完了すると、一番下に「何かキーを押すと終了します」 と表示されますので、適当なキー(Enterキーなど)を押してください。 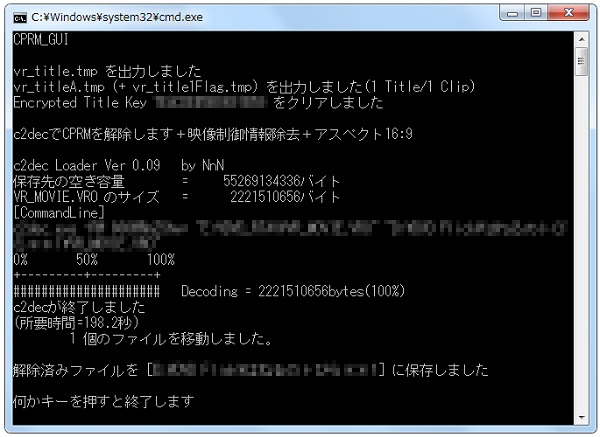 きちんと取り込みができていると、下のようにファイルができあがります。 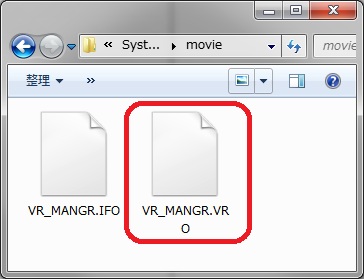 「VR_MANGR.VRO」ファイルを右クリックして表示されるメニューから「名前の変更」を選び、 「VR_MANGR.MPG」にしてください。 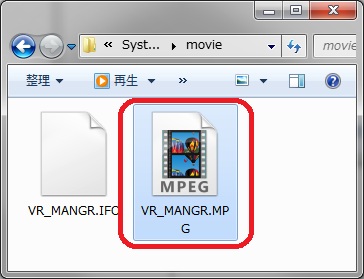 ※この時点で「VR_MANGR.MPG」ファイルは「Windows Media Player」などで再生可能です。 DVDにする必要がない場合はここまでの作業でも十分です。 取り込み作業はここまでで終了です。 パソコンにセットしたDVDは取り出しておきましょう。 続けて別のDVDを取り込む場合は同様の作業を行ってください(ファイルを上書きしてしまわないよう、別の場所に保存するとよいでしょう)。 |
動画ファイルをDVDにする 先ほど取り込んだファイルを、今度はDVDにダビングしましょう。 ここでは最初にインストールした「DVD Flick」を使用します。 下のアイコンをダブルクリックしてDVD Flickを起動してください。 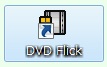 ※起動時に「Welcome」という画面が表示されますがそのまま「Close」ボタンをクリックして閉じてください。 DVD Flickを起動すると、下の画面が表示されます。 DVDにしたいファイル(先ほど取り込んだVR_MANGR.MPG)を直接中央の赤枠にドラッグ&ドロップするか、 右上の「Add title...」 をクリックして選択してください。 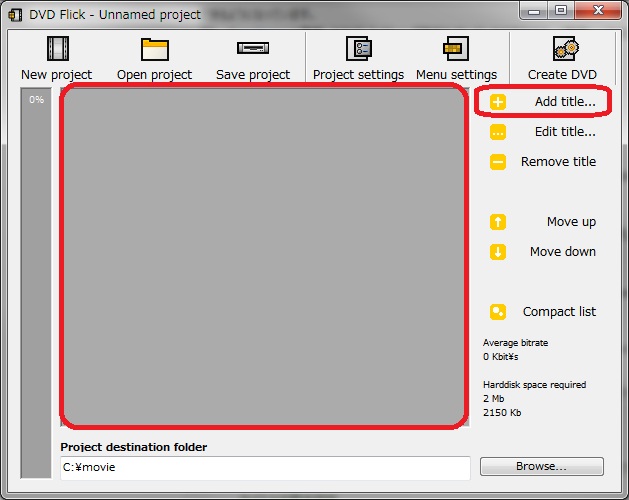 ファイルが追加できたら上側メニューの「Project settings」をクリックします。 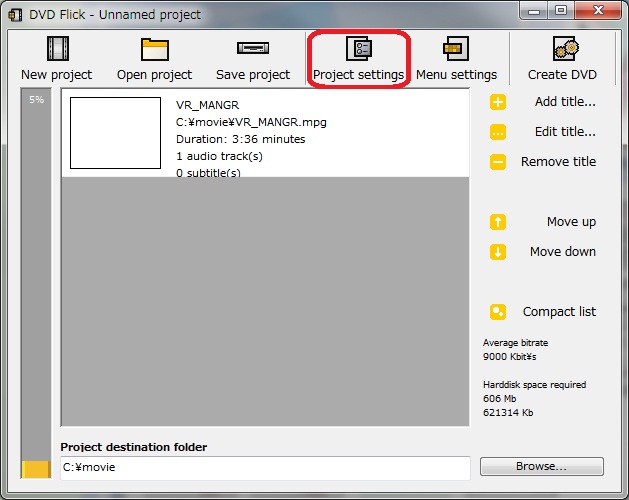 下のような画面が表示されます。 「Title」欄にDVDのタイトルを入力します。 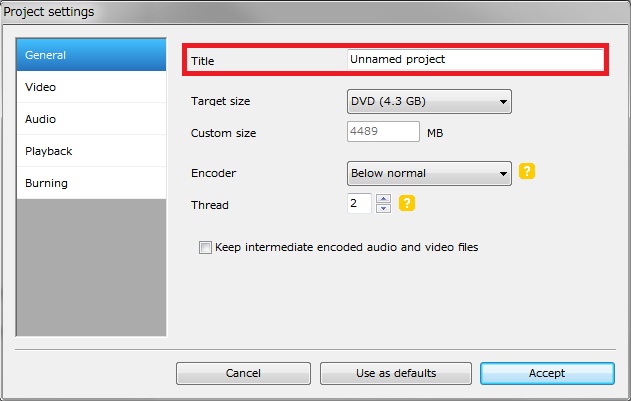 左側メニューの「Video」をクリックします。 「Target format」 が「NTSC」になっていることを確認しましょう。 ※他の方式になっている場合は「NTSC」 を選んでください。 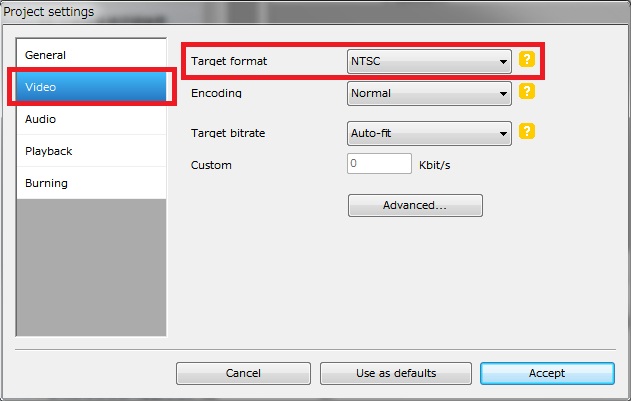 左側メニューの「Burning」を選び、「Burn project to disc」 にチェックを入れます。 最後に「Accept」ボタンをクリックしてください。 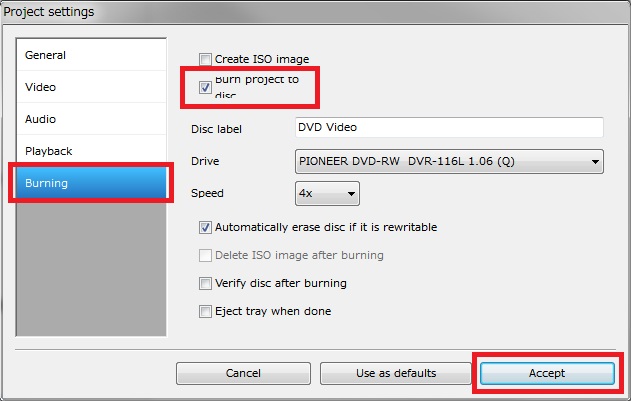 元の画面に戻ります。 左下の「Brouwse...」 ボタンをクリックして、一時データの保存場所を選択します。 ※日本語のフォルダ名はエラーが出ますので、英数字のみの名前のフォルダを選んでください。 最後に、空のDVDディスクをパソコンにセットして「Create DVD」 をクリックしてください。 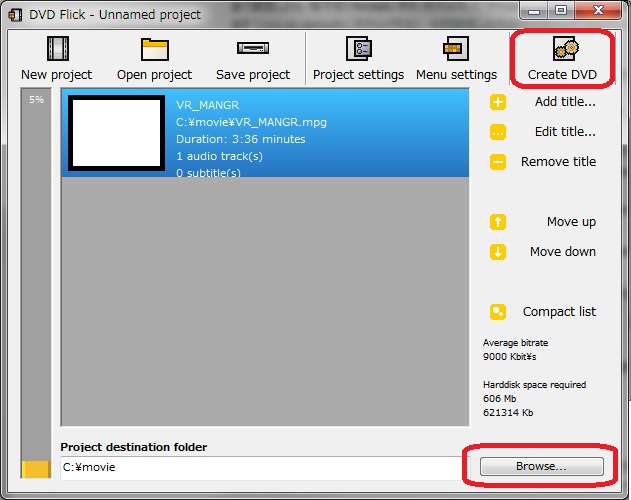 「作業を開始しますか?」 という内容のダイアログが表示されるので、「Yes」 を押します。 この時「WARNING! The destination folder already exists」 というダイアログが表示されるが、「Yes」 をクリックして問題ありません。 動画の変換画面が表示されますので、じっくりと待ちましょう(パソコンの性能によって大きく時間は変わります) 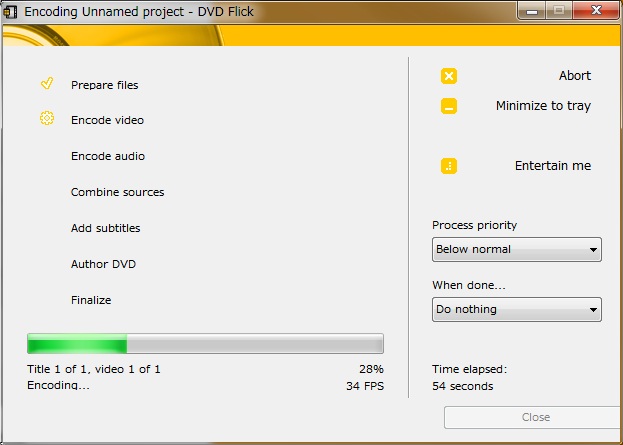 変換作業が終わると、自動的に「ImgBurn」というソフトが起動してDVDへのダビングが始まります。 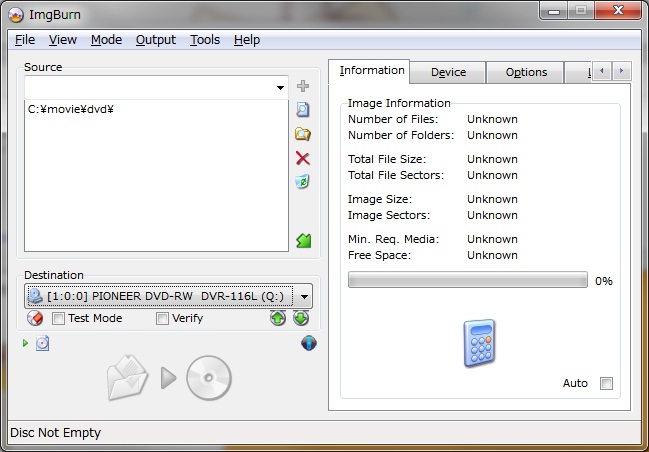 DVDのダビングが完了したら、早速きちんと見られるか確認してみましょう。 ※きちんと見られない場合は、取り込み時、ダビング時の設定が間違っていないか再度確認してみてください。 また、 ディスクの汚れや、プレイヤーのレンズクリーニングなども試してみるとよいでしょう。 |
※本サイト内の情報はいずれの場合も正確性を保証いたしません
※本サイト内の情報によって受けたいかなる被害・損害・不利益等も
有限会社セントラルワークスはその一切の責を負いません